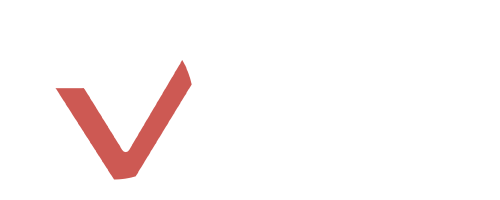1 Voicechat
Der Sprachchat ist für den Spielspaß auf Vio-V elementar wichtig, weshalb dieser komplett ingame stattfindet und kein Plugin oder TeamSpeak benötigt. Mit dem Login auf Vio-V bist du automatisch mit dem Sprachchat verbunden.
Das Mikrofon lässt sich mit der Taste M de-/aktivieren. Das Mikrofon-Symbol in der unteren linken Ecke zeigt an, ob das Mikrofon aktiviert oder deaktiviert ist. Sobald du redest, bewegt sich dein Mund.
Wenn das Symbol durchgestrichen ist, bist du nicht zu hören. Sollte das Mikrofon nicht durchgestrichen sein, sollten dich die anderen Spieler hören können.
Solltest du Spieler als störend empfinden, kannst du diese auch lokal muten. Eine genaue Erklärung, wie du Spieler muten kannst, findest du im Lexikonbeitrag Einstellungsmenü Ingame
1.1 Voicerange
Mit dem Keybindmanager (standardmäßig über F5) könnt ihr euch nun eine Taste für die Voicerange binden. Jedes mal, wenn ihr die Voicerange ändert oder redet erscheint ein blauer Kreis um euren Charakter herum, sofern vorher die Distanzanzeige in den Einstellungen aktiviert wurde. Außerdem befindet sich in der linken unteren Ecke ein kleines zusätzliches Symbol an eurem Mikrofon. Die einstellbaren Voiceranges sind 3 Meter, 15 Meter und 30 Meter.
1.2 Einstellungen (im Spiel)
Das Einstellungs-Fenster lässt sich über das Übersichtsmenü oder standardmäßig mit der Taste F3 öffnen.
Unter dem Reiter "Voice" lassen sich dort folgende Einstellungen vornehmen:
- Die Lautstärke anderer Spieler kann nach belieben lauter oder leiser gestellt werden.
- Das Mikrofon kann beim Verbinden auf dem Server deaktiviert oder aktiviert werden. (Wenn diese Funktion aktiviert ist, ist das Mikrofon automatisch einsatzbereit. (Es muss keine Taste gedrückt werden))
- Es kann Push-To-Talk aktiviert oder deaktiviert werden. (Wenn diese Funktion aktiviert ist, kann nur gesprochen werden, wenn die Taste M gedrückt gehalten wird.)
- Es kann die Distanzanzeige aktiviert oder deaktiviert werden. (Wenn diese Funktion aktiviert ist, kann man beim Sprechen den Radius des Voicechats sehen.)
1.3 Einstellungen (Windows)
Damit das Mikrofon oder die Lautsprecher überhaupt funktionieren, müssen vorher passende Einstellungen in Windows getroffen werden.
Das Einstellungsmenü lässt sich über die Windows-Suchfunktion öffnen. Gebe dort einfach "Sound" ein, und das erste was kommt, sollten die Sound-Einstellungen sein.
Das Menü sollte ungefähr so aussehen:
Das entsprechende Wiedergabe-/Aufnahmegerät sollte dort mit Rechtsklick als "Standard" eingestellt werden.
Auch die Lautstärke des Mikrofons lässt sich dort einstellen.
Seit dem RAGE Update 1.1 ist es dir möglich, dein Mikrofon im Launcher auszuwählen. Dies ist wichtig, um ein funktionierendes Voice-System vorauszusetzen.
1.3.1 Mikrofon-Lautstärke testen
Die Sound-Einstellungen bieten die Möglichkeit, die Lautstärke des Mikrofons anhand eines Aussteuerungsmessers zu testen.
Dafür musst du einfach auf den Reiter "Aufnahme" klicken und du wirst am rechten Rand des Fensters einen Aussteuerungsmesser sehen. Wenn du sprichst,
siehst du, wie Laut dein Mikrofon für andere Spieler wäre.
Wenn der Balken ganz oben ist, solltest du dafür sorgen, dass du dein Mikrofon leiser machst.
((Das geht so:) Klicke mittels Rechtsklick auf dein Aufnahmegerät, dann auf "Eigenschaften" und dann auf "Pegel".
Dort müsstest du problemlos die Lautstärke deines Mikrofons regulieren können.)
Sollte der Balken beim Sprechen ganz unten sein, musst du dafür sorgen, dass du dein Mikrofon lauter machst.
(Hierbei hilft oft, sein Mikrofon näher an seinen Mund zu stellen.)
1.4 Fehler im Voice-System
Das Voice-System ist noch nicht komplett ausgereift. Aus diesem Grund können wir nicht gewährleisten, dass dieses System makellos funktioniert.
Ab und an kommt es vor, dass du andere Spieler nicht hörst. Auch kommt es vor, dass andere Spieler dich nicht hören.
Hierbei hilft wohl nur ein Neustart des Voice-Systems als Lösung des Problems.
Einen Neustart des Voice-Systems kannst du mit dem Befehl /voice manuell anstoßen.